We usually all we have to save a lot of users and passwords .Theses passwords can’t be stored on plain text and must be different on each account.
To make the management of these passwords easier I recommend to use KeePass XC because it allows to have access to all the stored passwords only remembering one password that unlocks all.
KeePass XC is compatible with the files created with KeePass, it’s opensource and multi-platform.
Browser Integration
One of the features that I like more of KeePass XC is the browser integration, this makes easier to use the passwords on the browser.
It have plugins for Firefox and Chrome . To configure the plugins you first need to enable it on Settings>Browser Integration.
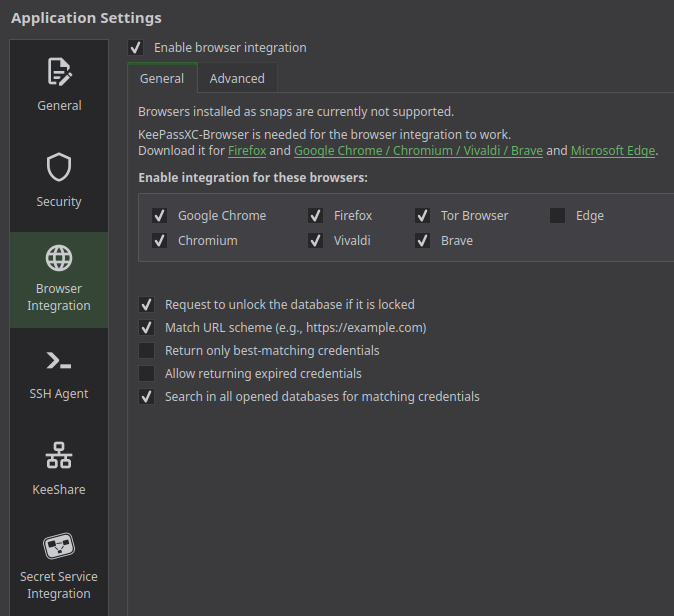
After this the plugin will request permission to KeePass XC to access and you need to allow.
Once this is done you can use the KeePass passwords to login on the browser.
Link another KeePass file from one
Usually you can have different KeePass XC file for each project. But you have to unlock each manually. You also can have a main KeePass XC file that unlocks all the others, even they are on a network.
You can add a URL to a file starting with kdbx:// to indicate that the entry opens a KeePass file
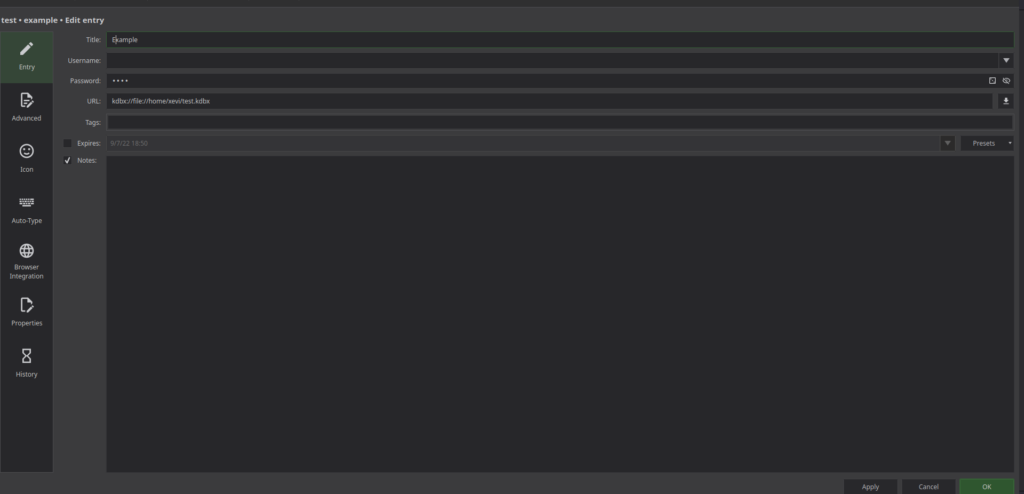
Once you create the entry you can open the database clicking the url of the entry:
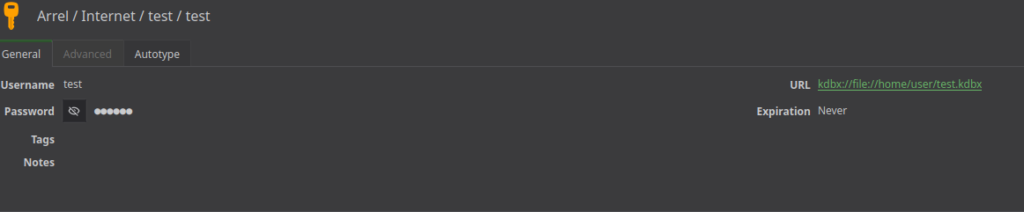
Same entry with multiple URLs
Usually we have a KeePass entry that has multiple URLs for the same authentication, for example local and remote access.
To make easier to use the browser integration , a solution for this problem is to create multiple entries with the same user and password but with different URLs. To keep the username and password updated you can use references to the original entry.
You can clone an entry on the contextual menu of the entry and “Clone Entry”
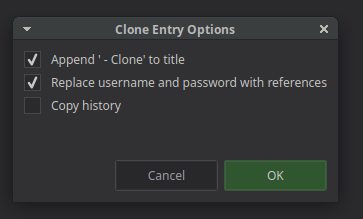
With this way the new entry don’t have a hardcoded user and password and references to the original.
AutoOpen
A very useful feature of KeePass is AutoOpen. This allows us to open a keepass file every time we open this file.
To do this we jus have to create a folder on the root of our keepass
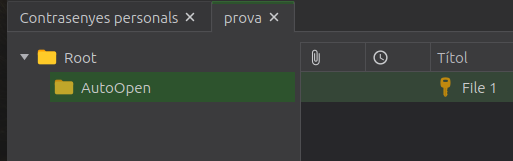
This is very useful when you usually use some keepass files related whith this one
Set the login fields manually on Firefox
You can set the login fields manually on firefox using this icon

After this you can select the wich field contains the username and whic contains the password. This can be useful when the browser detects the fields wrong
Deixa un comentari